
Quando o sistema não carrega, dá aquele frio na espinha em muita gente: será que queimou? Perdi meus arquivos?
Antes de qualquer coisa, mantenha a calma. O problema pode ser apenas no "arranque" da máquina, que dá o nome de boot. E tem 4 ferramentas, 4 comandos simples que podem ser a salvação do seu trabalho!
Você vai precisar de um DVD de instalação do sistema, ou Pendrive, e configurar o seu computador para "arrancar" ou dar boot por ele, ao invés do HD, como é o padrão.
Digite bootsect /nt60 all /force /mbr e pressione Enter. Este comando força o Registro Mestre de Inicialização, setor de inicialização que contém o código necessário para dar a "partida" no sistema.

2º Comando
Outro comando é o bootrec.exe /fixboot, para consertar, fix, fixar o boot. Comando para reparar problemas no "arranque" do sistema Windows.

3º Comando
Novamente o comando bootrec.exe /fixmbr, agora para reparar o MBR, o mesmo Registro Mestre de Inicialização do 1º comando.
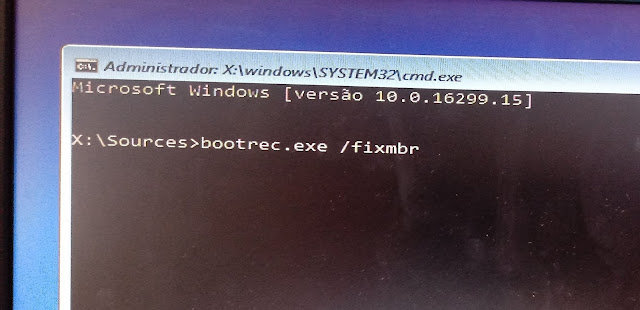
Aqui você pode na sequência digitar mais outros dois comandos: bootrec.exe /ScanOs e bootrec.exe /rebuildBcd.
Depois disso, reinicie a máquina normalmente, removendo o DVD ou pendrive que você usou.
4º Comando
Finalmente, se todos os outros falharem, volte à tela de prompt e digite bcdboot c:\windows (na imagem abaixo está digitada a última letra errada - é BCDBOOT e não BOOK), (comando que serve para recriar os arquivos da partição do sistema, quando acontece dela corromper e, como é de se imaginar, o sistema não roda. Se der alguma mensagem de erro, tente d:\windows, pois o seu sistema pode estar na unidade D.

É só isso. Reinicie e confira. Com estes comandos, já consegui "salvar" computadores que estavam reiniciando direto, sem nem aparecer o logo do Windows.
OPÇÃO SECUNDÁRIA
1. Inicie o computador com a mídia de instalação ou recuperação
2. Pressione uma tecla quando pedir.
3. Selecione seu teclado e idioma e clique em avançar
4. Clique em "Reparar o computador"
5. No Windows 7 Selecione "Use as ferramentas de recuperação que podem ajudar..." e clique em "Avançar" e depois em "Prompt de comando".
No Windows 8 e 10 clique em "Solução de problemas" \ "Opções Avançadas" \ "Prompt de Comando"
6. No prompt de comando digite "diskpart" e pressione Enter
7. Dentro do diskpart digite "list volume" + ENTER para vermos onde ficam quais partições.
8. Memorize qual letra atribuída a sua instalação do Windows, seu pendrive (backup) e a partição "Reservada" se houver.
9. Saia do diskpart com o comando "exit".
10. Utiliza o comando bcdedit para fazer backup das configurações de boot atuais:
bcdedit /export F:\md\backup\BCD\boot
Onde "F:\md\backupBCD\" é o local para onde você quer fazer backup e "boot" é o nome do arquivo de configuração de boot.
11. Delete o o boot atual que nesse exemplo está em C:\boot
rd /s C:\boot
12. Recrie o boot usando o comando abaixo:
bootrec /rebuildbcd
13. Quando o comando achar instalações do Windows você digita "s" para adicionar aquela ou aquelas entras a inicialização so sistema.
14. Digite "exit" + ENTER para sair do prompt de comando e clique para reinicar e entrar no Windows.

Nenhum comentário:
Postar um comentário